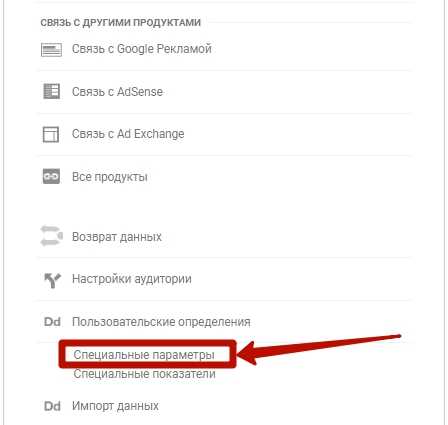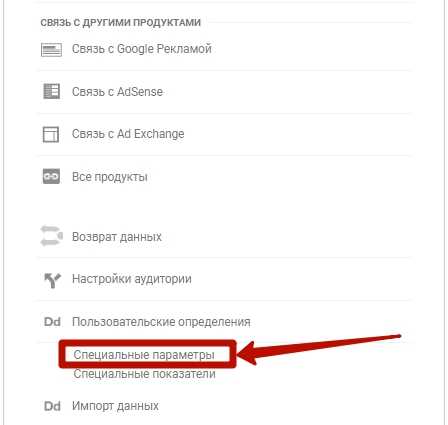
Динамический ремаркетинг — это мощный инструмент в рекламе, который позволяет предлагать пользователям релевантные товары или услуги, основываясь на их предыдущих действиях на сайте. Один из способов настроить динамический ремаркетинг — использовать Google Merchant Center. Однако, многие малые и средние компании могут столкнуться с трудностями при подключении Google Merchant Center. В этой статье мы расскажем, как настроить динамический ремаркетинг в Google Рекламе без использования Google Merchant Center.
Одним из вариантов настройки динамического ремаркетинга без Google Merchant Center является использование фидов данных. Фид данных — это файл, который содержит информацию о вашем товаре или услуге, включая название, описание, цену и изображение. Вы можете создать фид данных в формате CSV, XML или Google Sheets, и загрузить его в Google Рекламу. Затем вы можете использовать этот фид данных для настройки динамических объявлений, которые будут показываться пользователям на основе их предыдущих действий на сайте.
Кроме того, вы также можете использовать динамический ремаркетинг через Tag Manager. Tag Manager — это инструмент от Google, который позволяет управлять различными кодами отслеживания на вашем сайте без необходимости изменения кода вручную. Чтобы настроить динамический ремаркетинг через Tag Manager, вам необходимо создать пользовательскую переменную, которая будет содержать информацию о товаре или услуге, и добавить соответствующий код отслеживания динамического ремаркетинга на страницу продукта. Затем вы можете использовать эту переменную для настройки динамических объявлений в Google Рекламе.
Шаг 1: Создание и установка пикселя ремаркетинга
Для настройки динамического ремаркетинга в Google Рекламе без использования Google Merchant Center, необходимо создать и установить пиксель ремаркетинга на свой веб-сайт.
Пиксель ремаркетинга – небольшой код, который позволяет Google отслеживать посетителей сайта и передавать информацию о них обратно в Google Рекламу. Это позволяет создавать настроенные аудитории и показывать рекламу этим пользователям на сайтах Google и партнеров.
Для создания пикселя ремаркетинга необходимо зайти в аккаунт Google Рекламы и перейти в раздел «Библиотека общих библиотек» в левом меню. Затем нужно выбрать кампанию и нажать на кнопку «Создать» рядом с «Пиксель ремаркетинга». В открывшемся окне нужно ввести имя пикселя и выбрать настройки по своему усмотрению.
После создания пикселя ремаркетинга необходимо установить его на свой веб-сайт. Для этого потребуется добавить код пикселя на каждую страницу сайта, в которой вы хотите отслеживать посетителей. Обычно этот код размещается внутри тега <head> на каждой странице сайта.
После установки пикселя ремаркетинга Google начнет отслеживать посетителей вашего сайта и создаст настроенную аудиторию для динамического ремаркетинга.
Шаг 2: Настройка пользовательских аудиторий для динамического ремаркетинга
После того как вы создали и настроили свой аккаунт в Google Рекламе и добавили код ремаркетинга на свой сайт, приходит время настроить пользовательские аудитории для динамического ремаркетинга.
Для начала, откройте Google Рекламу и перейдите в раздел «Библиотека» в боковом меню. Затем выберите «Пользовательские аудитории». Здесь вы найдете список всех доступных пользовательских аудиторий.
- Аудитории посещения страниц сайта: В этой категории вы найдете аудитории, сформированные на основе посещений определенных страниц вашего сайта. Вы можете выбрать аудитории, которые соответствуют определенным страницам или отдельным разделам вашего сайта.
- Аудитории поиска пользователя: Здесь отображаются аудитории, сформированные на основе ключевых слов, использованных пользователями при поиске в Google. Вы можете выбрать аудитории, которые содержат определенные ключевые слова, связанные с вашим бизнесом.
- Аудитории YouTube: В этой категории вы найдете аудитории, сформированные на основе взаимодействия пользователей с вашими видео на YouTube. Вы можете выбрать аудитории, которые взаимодействовали со всеми видео или определенными видео на вашем YouTube-канале.
Выберите те аудитории, которые наиболее соответствуют вашим целям и интересам вашей аудитории. После выбора аудиторий, нажмите кнопку «Добавить в список» и сохраните изменения. Теперь эти пользовательские аудитории будут доступны вам для использования в динамических ремаркетинговых кампаниях.
Шаг 3: Создание динамических объявлений и кампаний
После настройки и установки метки ремаркетинга, а также создания прайс-листа или XML-фида, вы готовы приступить к созданию динамических объявлений и кампаний в Google Рекламе.
1. Создание динамических объявлений:
- Откройте Google Рекламу и перейдите в раздел «Рекламные объявления».
- Нажмите кнопку «Добавить новое объявление» и выберите тип «Динамическое объявление».
- Заполните все необходимые поля: заголовок, описание, URL-адрес и изображение.
- В поле «Динамическая вставка» выберите нужные плейсхолдеры, чтобы информация из вашего прайс-листа автоматически подставлялась в объявление.
2. Создание динамической кампании:
- Вернитесь в основное меню Google Рекламы и перейдите в раздел «Кампании».
- Нажмите кнопку «Добавить новую кампанию» и выберите тип «Сеть поиска с динамическими объявлениями».
- Заполните все необходимые поля: название кампании, бюджет, расписание показов и другие настройки.
- В разделе «Группа объявлений» выберите созданные ранее динамические объявления.
После завершения этих шагов вы сможете запустить вашу динамическую кампанию ремаркетинга и начать показывать интересующие пользователей объявления в Google Рекламе без использования Google Merchant Center.